这是一个完全面向小白级别的黑苹果系统教学,适合完全不懂,想从零开始学习安装黑苹果的萌新。
本教程不单单是一个黑苹果安装的教程,更像是一个完全的对硬件了解以及对系统本身了解的综合教学。

入白的意思是入手一台白苹果电脑
看完本篇教程后,可以保证你去下单一个白苹果电脑。
大家都说安装黑苹果系统比安装其他的系统难,但是却没说比其他系统难在什么地方,所以就先从系统和CPU架构开始。
说起PC电脑端,大家可能听说过很多系统,除了Windows家族外,还有ubuntu之类的Linux家族,以及今天要提到的macOS苹果家族的。
macOS系统和Windows又或者常见的桌面端Linux系统对比,其实差距也就那么回事,无非就是桌面端的一个操作系统。
相对于大多数人认知来说,苹果系统和Windows系统最大的不同,就是Windows几乎是面向所有硬件,你理解成各种品牌的电脑。
而macOS苹果系统,正常情况下,只能安装到苹果公司自己出品的Mac电脑,俗称白苹果,不能安装到各种组装机或者其他品牌的品牌机上。
黑苹果的的原理,就是通过一些 “破解补丁” 工具欺骗macOS系统,让苹果系统认为你的电脑其实是一台苹果电脑,从而可以安装运行。
而这些所谓的“破解补丁”工具,可能大家都听说过,就是下面这几个引导工具,变色龙(Chameleon),Ozmosis,四叶草(Clover),还有OpenCore。

基本常见的就这四种,其中变色龙和Ozmosis已经算是被四叶草(Clover)淘汰或者说被取代了,而四叶草(Clover)现在的状态,有点快要被OpenCore取代了。
这几个工具,Ozmosis有点特殊,是把“破解”功能写到主板BIOS的rom里,然后通过刷入这个rom到主板BIOS,从而达到安装黑苹果。
变色龙(Chameleon)是早些年,在传统模式(Legacy)引导下,一个比较常见的黑苹果安装工具,后来的四叶草和OpenCore引导,都是UEFI模式了。
怎么样,是不是听的一头雾水、稀里糊涂的,满脑子都是问号,什么是BIOS啊,什么是rom啊,什么又是传统模式(Legacy)和UEFI模式啊?
别着急,一个一个来解决。
先从主板和BIOS开始讲起
台式机的主板总该知道吧,它其实是一个一堆功能的总成硬件,上面不但有声卡芯片,网卡芯片,还有英特尔或者AMD的、能让CPU运行起来的芯片组,以及你可能听说过的什么南桥北桥什么的。笔记本的也差不多这么理解就行。
BIOS,可以理解成是设置主板功能的程序,或者一个非常小的系统也可以,通常主板上都有个比较小的存储空间,可能有的主板只有几百K,有的主板能有十几兆,主板的BIOS就存储在这个地方。
进入BIOS的方法,通常情况下是按下开机键后,或者关机重启的时候,按键盘上的某个键,进入BIOS的设置界面。
不同的厂商,不同的主板厂家,进入BIOS的按键都不太一样,比如大多数台式机,按下开机键后,按小键盘部分的小数点 . Del 的键可以进去。
这里搜集整理了一个常见厂家的进BIOS的按键


黑苹果系统安装,离不开修改BIOS设置的部分
而BIOS的界面,如果你的设备是台式机,并且是组装机,那可能是支持中文的图形化界面。比如下图中这样的

如果是笔记本的,或者比较老的主板,又或者是一些小厂家的主板,可能是那种蓝屏白字英文的,比如这种的

安装黑苹果,逃不开修改BIOS设置的部分。BIOS界面修改操作无非就是上下左右键,加号减号,再加上回车键,最后F10保存重启之类的
最难的地方是看懂它,以及知道它的这些设置功能,具体设置了什么,修改了什么,以及为什么要去修改它,还有如何修改它
这个是新手安装黑苹果第一个需要挑战的部分,我这里的单个文章教程,肯定不可能把所有的不同主板不同品牌的BIOS界面全讲一遍,如果是图形化界面,支持中文,甚至支持鼠标的BIOS,会相对简单很多。
如果你的主板BIOS是后面这种纯英文的,那只能去百度搜你的主板型号或者笔记本型号,后面加上BIOS 翻译,大概了解一下你的主板BIOS怎么修改设置,剩下的就是祝你好运了
假如你克服了主板BIOS修改的部分,接下来要讲的是BIOS中的一个功能,就是两种不同的启动方式,传统模式(Legacy) 和 UEFI模式
传统模式一般情况下叫传统模式,有的主板写的是Legacy模式,有的主板写的是BIOS模式
而UEFI模式好分辨,都是写的UEFI
一些主板BIOS中这两种模式设置的样图,只需要看图,不用看文字
传统模式(Legacy) 和 UEFI模式这两种启动方式,通常情况下,配合硬盘的分区格式MBR(主引导记录)和GPT(GUID分区表)一起讲更容易理解。
作为萌新,可以简单理解成
传统模式(Legacy) + MBR(主引导记录) 搭配使用
UEFI模式 + GPT(GUID分区表)搭配使用
传统模式(Legacy) 和 UEFI模式,是在主板BIOS界面修改的设置选项
MBR(主引导记录)和 GPT(GUID分区表)是硬盘分区的格式
其实也有其他搭配和仿冒模式,比如使用传统模式启动,加上仿冒EFI文件的MBR方式启动,作为新手先不用管这个,先简单理解上面两种搭配方式就可以。
一般情况下,系统都是安装在硬盘上面的,而系统的开机方式,可以简单理解成当你按下开机键后,主板通电,然后根据你BIOS中设置的启动方式,以及启动项,去启动设置好的硬盘,在这个硬盘中寻找安装的系统并启动。
传统模式(Legacy) 和 UEFI模式,可以简单的理解成,传统模式比较老,UEFI模式比较新,功能更强大,基本2011年之后的主板都支持UEFI启动。
而 传统模式(Legacy) + MBR(主引导记录)的组合,是Windows XP时期的常见的组合,那个时候,基本都是一个320G的机械硬盘,分割成一个主分区一个拓展分区,主分区通常就是C盘,拓展分区基本会分成三个小逻辑分区,对于的就是D盘E盘和F盘。
如下图所示


如上图所示,看红框位置,一个120G的硬盘,硬盘分区格式是MBR,分区方式是一个主分区一个拓展分区,主分区就是上图中的C盘那个分区,拓展分区以及拓展分区分成的3个逻辑小分区,就是上图中的D盘E盘和F盘。
这种传统模式的引导方式和MBR硬盘分区方式可以说算是过时了吧,Windows XP系统时期的方式和产物了,Win 7系统是一个过渡点,Win 7 32位的不支持UEFI启动,Win 7 64位的版本以及以后的8和10系统,都支持UEFI启动。
一个简单的小技巧,可以按 Win徽标 + R,打开运行
输入
msinfo32查看你现在的系统是用的哪种引导方式
话接上文,上图中用到的软件叫 Diskgenius,你可以点击下载一个看看你的硬盘的分区格式。
这里再次回放一下,上面提到的安装黑苹果系统的四个“破解”工具,Ozmosis比较复杂点,不适合萌新理解,直接跳过。
变色龙Chameleon引导,就是传统模式和MBR组合时期的常见的“破解”工具,一般都是安装好Win系统后,安装变色龙Chameleon工具,然后通过这个变色龙工具来安装黑苹果系统。
不过这都是很久很久以前的方式了,变色龙工具都停止更新好多年了,可以理解成这种引导方式和工具都被淘汰了。
后来的主流工具,四叶草引导和OC引导,则是UEFI启动方式和GPT硬盘分区格式下的工具了,所以接下来开始讲UEFI启动方式和GPT分区格式。
这两种搭配的组合方式,不是随便点点鼠标和键盘就切换了,如果你的主板和现在的Win系统用的是传统模式和MBR,基本上需要格盘后重新分区,以及重新装系统。
所以这里是萌新装黑苹果系统的第二个挑战的部分,需要不怕麻烦的折腾精神,因为可能需要来来回回格盘重装系统,怕麻烦的建议直接买白苹果电脑。
萌新安装黑苹果的第三个挑战的部分,则是消费支出方面。
首先是两个U盘免不了,一个 用来制作PE急救盘,另一个制作黑苹果的安装U盘。
其次还有一些其他方面的可能存在的支出,比如不是所有硬件都支持苹果系统,具体的硬件文章后半部分会给介绍。
所以如果碰巧你的显卡,或者固态硬盘,又或者声卡,无线网卡,甚至键盘鼠标,不支持苹果系统,可能你还得多花钱去买显卡,硬盘之类的硬件。
可能最后算下来,多买硬件花的钱,以及加上折腾的时间,比直接买一个白苹果电脑麻烦的多得多。
不过假如到这里,你还没有被困难和金钱所击倒,能够继续进行下去,那就继续往下看,接下来是 UEFI引导模式和GPT硬盘分区的讲解
UEFI的引导模式好说,基本就是去主板BIOS里面修改,启动首选方式改成UEFI模式,类似的选项就可以了
不过如果你现在的系统是MBR以及传统模式的方式安装的,直接改主板的UEFI启动设置之后,再重启就找不到系统了,不过到时候推荐格盘重装
至于GPT的硬盘部分,可以去PE急救盘的系统中,利用DiskGenius工具,或者傲梅分区助手工具,把MBR的硬盘转换成GPT格式的,这里暂时算是理论知识,等后面会实践告诉大家怎么转换。
UEFI+GPT的分区方式安装的系统,一般会有个很小的分区,通常叫他EFI分区,Windows系统通常叫他ESP分区,同样的意思
EFI分区你可以理解成放置启动文件的位置,通常情况下,黑苹果的OC引导文件,Windows的引导文件,都在这个小分区内,后面会详细讲解
总之,一个转换成GPT的硬盘,以及安装好Windows和macOS黑苹果双系统之后,硬盘看起来是这样的

大概如上图所示,看红框位置,可以看到第一个硬盘,格式是GPT,硬盘是240G的,第二个红框的ESP的,FAT32文件系统格式,其实就是EFI分区,一个意思。在后面是一个NTFS的分区,就是C盘那个,这个里面放的是Windows的系统。在后面那个Basic data partition那个,可以看到分区方式是Mac OS X Apple APFS的,这个是苹果系统自己的文件系统格式,没有盘符,因为Win系统读不出来。
这个就是正常情况下,安装双系统后硬盘的样子,简单总结一下,就是主板的UEFI启动模式,GPT的硬盘分区格式,然后硬盘中有三个分区,第一个是EFI分区(也叫esp),第二个是Windows分区,第三个是苹果系统的分区。
不知道真正的萌新,看到这里能理解多少,不过目前毕竟是理论部分,说不定到后面实践环节就搞明白了。
接下来还是理论的部分,说一下苹果系统的部分
苹果系统的命名,到目前为止,经历过3个改名期,分别是Mac OS X时期,OS X 时期,以及macOS时期
然后就是苹果系统几乎每一年都会更新一个大版本,每个版本都有一个英文代号。
然后就是还有个数字版本,具体可以看下面的内容
早期的苹果系统名称 Mac OS X
Mac OS X 10.0 Cheetah(猎豹,2001年3月)
Mac OS X 10.1 Puma(美洲狮,2001年9月)
Mac OS X 10.2 Jaguar(美洲豹,2002年8月)
Mac OS X 10.3 Panther(黑豹,2003年10月)
Mac OS X 10.4 Tiger(老虎,部分型号转向英特尔处理器,2005年4月)
Mac OS X 10.5 Leopard(豹,支持64位处理器,不再支持PowerPC硬件和Mac OS Classic环境,2007年10月)
Mac OS X 10.6 Snow Leopard(雪豹,从这个版本开始全面转向英特尔处理器,2009年8月)
Mac OS X 10.7 Lion(狮子,2011年7月)
中期的苹果系统名称 OS X
OS X Mountain Lion 10.8
(山狮,这个版本开始简化名称为OS X,2012年7月)
OS X Mavericks 10.9
(冲浪湾,加州的一处海滩;从该版本开始系统更新免费为Mac用户提供,2013年10月)
OS X Yosemite 10.10
(优美胜地,加州的Yosemite国家公园;UI设计风格开始由拟物转为扁平,2014年6月)
OS X El Capitan 10.11
(酋长石,位于Yosemite国家公园里;从这个版本开始算是进入现代化操作系统,目前仍有用户;2015年6月)
以及现代时期的苹果系统 macOS
macOS Sierra 10.12
(塞拉利昂山脉;这个版本开始更名为macOS;2016年6月)
macOS High Sierra 10.13
(更高的塞拉利昂山脉;N卡支持终结版本,2017年6月)
macOS Mojave 10.14
(莫哈维,沙漠,位于加利福尼亚东南部;加入了黑暗模式,2018年6月)
macOS Catalina 10.15
(卡特琳娜,岛屿,位于南加州外海;2019年6月)
macOS Big Sur 11
(大瑟尔,加州一号公路,位于美国西部加州;2020年6月)
macOS Monterey 12
(蒙特雷,一个半岛和城市,位于美国西部加州;2021年6月)
macOS Ventura 13
(文图拉,一个县的名字,位于美国西部加州;2022年6月)
以上就是目前为止,苹果系统的命名,版本,代号信息,接下来就是如何选择,哪个版本更适合?
不知道大家有没有用过苹果手机,就是iPhone,应该都知道,苹果手机有型号,就是iPhone 8,iPhone X,iPhone 13之类的不同的型号
其实苹果电脑也有,不过一般都是年份,命名方式不是很出众,比如MacBook Air的2015款,MacBook Pro 2020款之类的
然后就是苹果手机那边,并不是所有手机都能安装最新版的iOS,大家也应该听说过,比如iPhone 7那一代,就不能安装最新的iOS 16了
苹果电脑这边也是大概道理,比如目前最新的这个 macOS Ventura 13 系统,2017年前的白苹果电脑,理论上也不能安装了
这里就牵扯到黑苹果系统的机型的选择,以及具体的配置适合选择哪一年哪一款的型号,等等一系列的问题,具体内容等下讲硬件部分的时候会说
至于白苹果,比如2017年的型号不能安装13的原因,简单理解成是因为macOS Ventura 13的系统中,不包含2017年之前的设备所使用的CPU的核显驱动了
是不是没听明白,如果到这里实在听不明白我在说什么,建议不要继续看了,直接买白苹果
接下来要说电脑的硬件部分,这个是萌新的第四个挑战部分,因为硬件区分,主板的每个具体芯片了解,CPU的架构、版本、以及是第几代的,还有核显型号是什么、硬盘是什么品牌、什么型号、什么主控的,显卡是什么品牌的、什么型号的、什么架构的、内部版本和代号又分别是什么,再有就是声卡型号,有线网卡型号,无线网卡型号,更甚者显示器和显卡的数据连接线,等等所有的硬件信息都要了解。
通常情况下,电脑爱好者可能能把上面的信息说出来,可能到萌新这里,看的头都大了,这都啥跟啥啊,一头雾水,但是吧,想装好一台黑苹果,上面的内容是基本要了解的
因为刚才也说了,黑苹果的原理,就是欺骗苹果系统,让苹果系统认为你的设备是一台真正的苹果电脑
而欺骗也不是平白无故就可以随便说,是需要自己的电脑配置无限的接近白苹果电脑的配置,大概意思就是白苹果的电脑用什么硬件配置,黑苹果的也跟着用什么配置,没有完全同样的硬件就用最接近的型号,这个就是所谓的最完美黑苹果配置推荐了
这里随便举几个小例子,比如说早年间,苹果电脑使用过一些英伟达的显卡,后来两个公司谈崩了,现在基本处于互相拉黑的状态
所以目前为止,英伟达的显卡,有些比较老型号只能运行在10.13的系统上,有些也挺老型号可以一直用到macOS 12.1的版本,但是再后来,苹果直接把英伟达显卡的驱动代码全都删了,虽然有一些民间办法,可以把删掉的驱动代码加回来。还有一些比较新的型号的显卡,完全没有驱动。具体信息不要着急,下面会给出来。
还有就是,三星公司也算是苹果的一个竞争对手公司,所以当你用三星的固态来安装黑苹果的时候,总会感觉哪里 有些奇奇怪怪的地方,甚至有几个型号完全装不了苹果系统。
所以说来说去,你可能感觉安装黑苹果是技术问题,其实都是经济和利益的问题。具体安装不了的固态硬盘型号,下面也会讲。
还有就是,大家也知道,早年间,电脑的CPU厂商只有两个,一个是英特尔,另一个是AMD,很久之前,苏妈没有加入AMD之前,AMD做的CPU可以 用惨不忍睹来形容,基本就是功耗大发热大性能低,市场上基本都是英特尔的市场,AMD那段时间甚至把总部大楼都卖了,那段时间,英特尔占据市场之后就开始挤牙膏了,每年挤一点点,还得年年换主板,大家也只能敢怒不敢言。
然后苹果这边为了不让英特尔一直掐着,就开始自己研发CPU,就是后来ARM架构的M系列CPU了,大家应该有所了解。
再后来虽然AMD翻身了,不过AMD的CPU,目前没有任何一款白苹果电脑采用过,就是大家可能觉的AMD的CPU很不错,然后台式机的也可以安装好黑苹果,但是实际使用的时候,总会遇上一些小错误什么的,虽然百度搜索后也能解决,但是会耽误不少时间和精力。
至于苹果电脑现在的显卡,要么是部分AMD的显卡,要么是M系列的或者英特尔的核显,所以黑苹果目前的显卡部分,要么就是AMD的免驱卡,要么英特尔核显。
这里顺便说一下,普通的电脑CPU架构是x86_64的,苹果的M系列芯片架构是ARM的,这是完全两个不同的东西,假如未来某天,苹果的系统系统只支持他自己M芯片的时候,黑苹果也就正式完结了。
所以这里简单总结一下,台式机方面,CPU选择无非就是英特尔酷睿的,性能越高越好,10代以及10代之前的最好,12代的也不是不能用,不过需要搭配AMD的免驱卡。
还有就是一些英特尔的志强的某些型号的CPU,选法无非也就是和白苹果用的同样的志强的CPU的,或者类似型号的,同样架构的,用同样芯片组主板的。
笔记本方面基本没得选,英特尔酷睿CPU,10代以及10代之前的,有核显的。并且还不是所有的主板或者所有型号的都能装,具体情况具体分析了只能。
然后这里就假设,假如你的电脑硬件碰巧非常合适,非常适合安装黑苹果,那么该怎么做呢,别着急,一个一个来。
首先是大量的准备工作,因为黑苹果系统安装的过程没多久,但是准备工作需要好久好久好久。
第一,制作微PE系统急救盘和黑苹果系统安装U盘
两个U盘,USB 2.0的就够,但是推荐容量越大越好,最好是两个32GB的
这两个U盘会被制作成两个工具U盘,一个是制作一个微PE的系统急救盘,为了防止你把系统玩砸了不能开机,这个可以急救重新分区和安装系统。
另外一个就是制作一个苹果系统的安装U盘,这个就不说了。
PE的急救盘,个人推荐使用WEPE这个,唯一的缺点就是这个PE不能联网,优点是够整洁,够纯净,并且也够用,支持UEFI和传统模式两种方式启动PE,非常推荐。
个人建议用32GB甚至更大的U盘制作,制作完成后,下载Windows系统的iso镜像、以及黑苹果系统安装工具合集包,合集包这个建议解压后复制到制作好PE后的U盘中。
黑苹果系统安装工具合集里面,是一些常见的安装黑苹果会用到的工具,以及一些安装完成后常用的app应用程序。
制作完的PE急救盘,大概这样

可以看到上图,是一个做好PE急救盘的样子,虽然有EFI分区,但是还是MBR的,这里就是上面说的其他方式组合了,不过萌新还是不要纠结这个了

把需要用到的系统镜像,以及安装黑苹果需要的工具们,通通复制到U盘中一份,这样算是有了后备计划了
现在开始实践,在一个全新的固态的电脑上,手动分区,用UEFI+GPT的方式安装Windows系统的经过
如果你的电脑已经有Windowx系统了,并且是用的UEFI+GPT的方式,在本教程最后面,会加播一段不需要重装Windows系统的部分。
如果你的电脑是用的传统模式+MBR的方式,那就麻烦了,需要手动调整分区,手动新增EFI分区,在手动修复引导。
这一部分以后有机会了也会把视频加在文章最下面,记得保存网址常来看看。
大家可以看一下上面那个,PE急救U盘的DiskGenius分区图,可以看到U盘被分成了3个部分,第一个灰色的那个,是未分区的空闲部分,就是因为这个空闲的部分,才可以让这个PE的U盘即便用的MBR,但是又可以有EFI分区,还可以用UEFI方式启动。
这个理解起来很困难,属于高级进阶的知识了,所以这里不用管它,假装它不存在
萌新还是单独的记住 UEFI+GPT,然后传统模式+MBR就行了
所以主要看后面的两个,一个是NTFS的文件部分,这里放的是系统镜像以及那一大堆黑苹果工具们
重点看最后的那个分区,盘符挂载的是G盘,卷标是EFI,这个就是WEPE的系统急救盘了,你可以手动在DiskGenius中,看一下这个EFI分区的文件目录

文件目录大概就是上图所示,不过现在讲EFI分区可能萌新也很难理解
总之可以简单理解成,制作好的WEPE系统急救盘,就放在这个EFI分区中,去掉空闲分区,这个EFI分区排在第二位,第一位是那个NTFS的放文件的部分
接下来要操作的过程是,把U盘插到这个空白的电脑上,去BIOS里面设置,把U盘的EFI分区,也就是U盘的第二个分区,使用UEFI的启动模式,设为首选项启动
这里需要萌新得会自己思考,要学会用DiskGenius工具,看制作好的PE工具盘,或者后面制作好的黑苹果安装U盘,想要启动的分区在第几个位置,然后手动设置第几个才是正确的选项,自己理解吧
制作好的PE急救盘,在BIOS设置中,效果如下

可以看到,我制作了两个U盘,插上去后每个U盘会识别到两个分区,如上面所讲的,我制作的这两个U盘,都是第二个才是PE急救盘的部分
前面的UEFI是指启动方式,这个已经说了太多次了,以后不会单独强调了
总之,正确的设置好启动项后,开机后会启动到WEPE的急救盘系统,进入桌面后如下

打开DiskGenius,以我的这个电脑硬盘举例,可以看到大概是240GB的硬盘,需要分成3个分区,第一个是EFI分区,用来放Windows的以及未来黑苹果系统的引导文件
第二个分区分他100G,用来安装Windows系统,第三个分区就是剩下的部分,暂时空闲
需要做的就是需要先把MBR的硬盘转换成GPT的,然后在空闲的硬盘上手动右键分区,如小视频所示
比如上面的小视频操作,我的这个240G硬盘默认是MBR的,改成GPT后保存,重新打开软件,然后手动分区,EFI分区(也叫esp分区,一个意思)为了有辨识度,我设置了520
MSR分区选不选看你心情,不选也可以用
然后安装Windows的系统,我设置了100G,NTFS分区,4K对齐,然后格式化这个分区
格式完后PE就可以识别到这个分区了,并且自动分配了一个盘符,就是视频最后的E盘
接下来要做的是,装载下载好的Windows系统镜像,个人目前只推荐Windows 10
装载好之后,使用桌面的Windows安装器(就是WinNTSetup软件),手动把系统文件写入到上面NTFS分区,就是E盘那个
至于E盘这个盘符不用管,重启后自动变C盘了
具体看这里视频操作
看上面的小视频
先去U盘中,找到下载好的Windows 10的iso镜像,右键装载
打开桌面的Windows安装器,可以看到三个选择框
第一个框是设置安装文件来源,按视频所示,打开挂载的镜像,打开sources文件夹,找到install.wim文件
第二个是设置引导分区位置,这里就是设置EFI分区的位置了,就是上面格盘时候,设置520mb的那个esp分区
第三个是Windows系统安装的位置,就是上面分配的那个100GB的NTFS分区,也就是E盘的那个
然后在看视频中的,安装选项那里选专业版就行了,无人值守那里,记得选win10的xml,这个无人值守记得选一下,会帮你省不少心
以上设置,跟据视频中的,照葫芦画瓢的跟据自己的实际情况来就行
最后确认无误后,确定开始安装,耐心等待文件写入完成后,不要点重启,点确定就行
然后关机,拔掉U盘后,手动按开机键开机,如果你的主板厂商做的BIOS还不错,开机后会自动进入到Windows 10的安装界面了
不用管它,等待自动安装完成进桌面就行
如果到这里,你 依然可以看明白,以及可以实践操作成功
恭喜你,学会了用一种非常纯净的方式安装或者重装Windows系统。
总之,进入桌面后,如果你的电脑可以联网,就耐心等待一会儿,Windows会自动安装一些驱动,然后看下面的小视频,跟着操作就行
看上面小视频操作
先是桌面右键,个性化,找到主题中的桌面图标显示,勾选上所有确定
然后看一下系统账户,如果是用了安装系统时候的那个无人值守的脚本,会自动启用内置管理员administrator账号
打开计算机,可以看到这个100G的已经变成C盘了
接下来在桌面图标,此电脑 右键,找到管理中的磁盘管理,可以看到之前空闲的分区,显示的是未分配
按视频教程来,在分分配上新建一个分区,选不要分配驱动号,也不要格式化,完成后会显示是一个RAW基本数据分区
将来的黑苹果系统就会安装到这里
打开DiskGenius工具,可以看到固态盘的3个分区,以及可以用 工具-设置UEFI启动项 里面,查看现在的第一启动项
视频中的这个 Windows Boot Manager 是重装系统的时候,自动生成的Windows系统启动项,启动文件是 \EFI\MICROSOFT\BOOT\BOOTMGFW.EFI
这个文件就是在最开始,设置的那个520MB大小的分区中,就是EFI分区,也叫esp分区
现在,可以去安装一些软件了,比如浏览器之类的工具,可以去翻翻U盘中给大家准备好的工具包们
然后又要开始漫长的理论部分了
过去的时候,MBR的分区方式的那种,比如XP系统时代,都是把系统写到第一个主分区,也就是C盘,然后主板BIOS会读取这个主分区中的引导记录来开机,简单理解成直接读C盘
现在的UEFI模式,可以简单理解成开机后主板去读取用户自定义设置的启动项,这个是可以手动新增编辑,也可以是Windows系统自己创建的,它看起来像是,一个比较小的分区,里面放了一些文件,主板通过这些文件来开机
Windows的EFI引导长什么样,还是用DiskGenius去看ESP分区,如小视频
看这个小视频
首先用DiskGenius工具,给EFI分区(esp)分配了一个盘符,就可以使用Windows的资源管理器打开了
如果你的电脑打开EFI分区,提示没有权限,U盘也没有安全选项卡之类的东西,点这里:https://www.mfpud.com/topics/34/
打开EFI分区后,可以看到有个EFI文件夹,打开EFI文件夹后,可以看到两个文件夹,分别是 Boot 和 Microsoft
这个Boot文件夹,有点像游戏中指路NPC的意思,就比如一个U盘,没有手动指明启动项,那么主板会默认寻找Boot文件夹中的bootx64.efi文件,然后默认启动这个文件
Microsoft 文件夹是微软的Windows引导文件
一般情况下,这个文件算是用来做跳转的,比如现在这个视频中,如果没有Windows Boot Manager这个启动项,那么主板会默认启动bootx64.efi,然后这个文件会挑战到\EFI\MICROSOFT\BOOT\BOOTMGFW.EFI 这个文件实现开机
黑苹果的引导文件,比如直接下载一个OC的引导文件,可以来这里下载:https://www.mfpud.com/opencore/ocefi/
就随便下载一个,解压到桌面就行
解压出来,会看到一个EFI文件夹,打开EFI文件夹后,可以看到Boot和OC两个文件夹
其中Boot文件夹中的BOOTx64.efi文件,和上面Windows的这个文件有相同的作用,不过OpenCore的这个BOOTx64.efi,默认是挑战到OC文件夹中的OpenCore.efi文件
打开OC文件夹,可能会看到一堆文件,比如下图这种的

重点来了
如上图所示,这个就是黑苹果的核心了,这一堆文件夹和文件,就是所谓的欺骗苹果系统认为你的电脑是一台真正白苹果的“破解工具”
然后具体这一堆文件和文件夹分别是干什么的,有什么具体作用,怎么搭配,又怎么确定自己的电脑该用哪些文件,可以看下面几个网址
OpenCore的官网英文文档:https://github.com/acidanthera/OpenCorePkg/blob/master/Docs/Configuration.pdf
第一个网址是OC官方的文档,更新及时,并且准确,不过是英文的
剩下的几个是民间大佬们写的,可能有延后性
这里简单说一下,OpenCore引导,一般民间简称OC引导,可以用来引导启动多种操作系统,不过一般都是用来搞黑苹果用
OC引导也有版本区分,基本上一个月更新一个版本,我记得我最开始接触的时候,还是0.5.0的版本,而现在(2022年7月份),已经更新到0.8.2了
大家可以看上面图,除了文件夹外,有两个单独的文件,OpenCore.efi 和 config.plist
其中,OpenCore.efi 算是OC引导的核心文件,后期手动添加启动项,也是启动这个文件,不过一般情况下不会动这个文件
config.plist是配置文件,这个文件是重中之重了,一般折腾黑苹果的,都是来来回回编辑修改这个文件
这个文件可以用文本编辑工具打开,不过不建议用文本工具打开,OC官方推荐用ProperTree工具编辑,当然民间还有一些其他图形化工具
config.plist文件要和OC版本相对应,不能随便从某个其他版本OC引导中,提取出来直接拿到最新的版本中
同样的,上面提到的,后面的两个工具,也有相对应的版本,不能用最新的版本的工具,直接修改非同版本的config.plist配置文件
使用非同样版本的工具去修改config.plist后,肯定会报错
是不是听着就麻烦,感觉比找个女朋友都费劲?
是这样的,要不为啥都说黑苹果麻烦呢
继续说,假如你碰巧用了同样的版本的修改工具和OC引导,然后比如,使用OC Auxiliary Tools Windows版的工具,打开合适版本的config.plist后,你会看到这样的内容
使用OC Auxiliary Tools Windows版的工具,打开合适版本的config.plist后,大概会看到比如上面小视频中的内容
会看到很多选项,很多设置,很多填写各种数据的地方
可以大概理解成,这里的内容,填写“正确”后,大概意思是填写的适合你的电脑后,就可以安装黑苹果系统了
如果填写“不正确”,就会遇到开始安装黑苹果的时候,各种黑屏卡代码报错,各种各样的报错信息
具体这些内容该怎么勾选,如何设置,填写什么的样子的数值,可以点上面提到的几个中文文档
还有就是,使用 ProperTree 工具,编辑config.plist文件的样子

只不过这个工具不是图形化的,是这种半图形化的
是不是感觉比读大学都费劲?
是这样的,很多人就是被这里改来改去都改不好,心态爆炸,就放弃黑苹果了
不过不用着急和灰心,后面会告诉你一些小“捷径”,继续看吧
接下来随便讲一下前面几个文件夹内放的东西
第一个文件夹,ACPI,你可以简单理解成这里面是存放的跟据你电脑生成的补丁文件,这些文件不是通用的,是根据你的电脑来生成的
关键词:ACPI,ssdt,dsdt,各种提取的 .dsl文件编译成.aml 文件
这个文件夹内的东西操作难度过高,萌新是很难研究明白,所以建议看下文中提到的“捷径”
第二个文件夹,Drivers,这里放的是配合OpenCore这个引导本身程序所搭配的文件,这个文件夹内能放的东西不多,比如
AudioDxe.efi:用与启动的时候播放 Duang 的声音,就像白苹果那样
CrScreenshotDxe.efi:OC 引导界面截图驱动,按 F10 会保存当前界面的截图到 EFI 分区的根目录下
HiiDatabase.efi:用于支持 UEFI 字体渲染,四代酷睿后一般不需要
NvmExpressDxe.efi:用于让老主板支持 NVME Express 设备,四代酷睿后一般不需要
OpenCanopy.efi:使用图形化 OC 主题必备驱动
OpenHfsPlus.efi:文件系统驱动,用于支持识别 HFS+ 的磁盘格式
OpenLinuxBoot.efi:OC 0.7.3 新增的驱动,用于引导 Linux 系统
OpenPartitionDxe.efi:分区管理驱动程序。用于加载旧版 macOS 的 DMG 映像
OpenRuntime.efi:OC 核心必备驱动,功能比较强大,大家记住这个是必备的驱动就行
OpenUsbKbDxe.efi:USB 键盘驱动,用于模拟苹果热键,是 KeySupport 的等效方案
Ps2KeyboardDxe.efi:PS/2 键盘驱动,这个 PS/2 键盘也太老了吧,我好多年没见过了
Ps2MouseDxe.efi:PS/2 鼠标驱动,同样也太老了,很多年没有见过了
UsbMouseDxe.efi:USB 鼠标驱动,有些虚拟机需要依赖改驱动才可以在引导界面使用鼠标
XhciDxe.efi:XHCI USB controller 驱动程序,基本上 2 代酷睿开始大多数固件都自带这个驱动程序了注意,不是上面的所有文件都需要放进去
第三个文件夹,Kexts,学名内核拓展,这里放的就算是所谓的.kext格式的“驱动”文件了
这个文件内放置的基本都是配合苹果系统的工具,如图

如上图,一大堆.kext文件,这些文件有的是有线网卡驱动,有的是无线网卡驱动,有NVMe修复的,有声卡的
具体你的电脑需要哪些文件,还是得看上面的中文文档
还有就是,这些所谓的.kext驱动,除了少数几个是OC官方写的之外,其他很多都是民间大佬写的,也是有版本区别之分,比如RealtekRTL8111.kext这个,之前遇上过用了最新的版本的之后,网卡就失灵了,又退回了上一个旧版本
怎么样,是不是有点崩溃了,没想到OpenCore引导有版本区别就算了,谁知道里面具体的驱动文件也有版本区别之分,用错版本了也会出问题
不过放心,只要人品不是特别差,一般不会出现这些问题
第四个文件夹,Resources,这个里面放的是OC引导的图形化主题,默认的OC是没有图形化界面,开机后只有几行文字,使用主题后才有画面选择的界面
第五个文件夹,Tools,一些OC引导的小工具,比如清除NVRAM数据之类的,介绍一些常见的
BootKicker.efi:调用苹果原生的引导切换 GUI, 给白苹果使用的,黑苹果不支持
ChipTune.efi:测试 BeepGen 协议并生成不同风格和长度的音频信号。
CleanNvram.efi:NVRAM 清理工具,实际上 OC 自带的 NVRAM 清理功能已经足够了
ControlMsrE2.efi:检查所有内核的CFG 锁定(MSR 0xE2写保护)一致性,并在更改此类隐藏选项
CsrUtil.efi:简单实现苹果csrutil的 SIP 相关功能
GopStop.efi:停止显卡 GOP,排错时使用用一个简单的场景测试 GraphicsOutput 协议
KeyTester.efi:在 SimpleText 模式下测试键盘输入。
MmapDump.efi:ProvideCustomSlide 选项的必要性
OpenControl.efi:为其他工具提供 NVRAM 保护,以便在从 OC 启动时能够获得完整的 NVRAM 访问权限。
OpenShell.efi:OpenCore 配置的 UEFI Shell
ResetSystem.efi:用于执行系统重置的实用程序
RtcRw.efi:用于读取和写入 RTC (CMOS) 存储器的实用程序。
TpmInfo.efi:检查平台上的英特尔 PTT(平台信任技术)功能,如果启用,则允许使用 fTPM 2.0官方的文件基本就这么多,上图的第六个文件夹 请改名为config.plist替换到oc文件内
这个是制作的适合不同电脑不同配置的config.plist文件,可以选一个跟你电脑配置差不多的,把文件名改成config.plist,然后替换到OC文件目录,替换掉
最后简单总结一下,ACPI,kext,以及根目录的config.plist,这三者比较重要,需要正确设置好才能安装黑苹果系统
其他几个文件夹算是辅助性内容
还有就是,前面也提到过了,苹果的系统macOS也有很多版本,差不多每年一个大版本
如果你用最新版本的OC引导,去尝试安装四五年前的苹果系统,可能会安装出错
用两年前的版本的OC引导,去尝试安装今年最新版的苹果系统,估计也是会出错
是的没错,使用安装OC引导去安装黑苹果系统,都得选所谓的“合适的”版本,太早的太新的都不合适,基本上是需要用一个“合适”版本的OC引导去安装“合适”的版本的macOS苹果系统才可以
这个是不是也感觉蛮心累的,是的没错,并且你用目前最新的OC版本安装了最新的苹果系统后,后期苹果系统大版本升级了,你的OC版本也得跟着升级才行
OC版本升级不完全是简单的文件替换,也得重新用最新的OC版本自带的默认配置文件,重新编辑后才能用,因为新的OC引导会添加新功能新设置,而旧的config.plist里面,没有这个设置选项,直接用会报错
现在你是不是满脑子都是,师父别念了师父别念了,我这就去买白苹果电脑,emmmmm~
简单的讲了一下用来安装黑苹果的OC引导的样子之后,现在算是实践开始安装了
首先,你得跟据你的电脑配置,选一个合适的版本的苹果系统
比如如果你是台式机,显卡是GTX960,那你只能选10.13系列版本的苹果系统
如果你的显卡是RX 6600xt的显卡,那你只能选择比12.2更高版本的系统,比如12.3或者12.4
再比如你的显卡是GTX 1660s,又或者RTX 3080,那只能拆掉显卡用核显或者买个AMD的卡,因为英伟达的新卡都没驱动
是的,系统版本选择和你的硬件配置有关系,想要完全研究明白也得下一番功夫
然后就是,如果你的硬件蛮合适,个人推荐安装10.15系列或者11系列的版本,我个人一直在用10.15.7的版本
下载完成后,应该是个.dmg格式的文件,接下来要做的是,使用TransMac工具或者使用balena Etcher工具,把镜像写入到U盘中
写入文件也会格式化U盘,记得备份文件,
写入完成后,可能得需要把U盘弹出一下,拔下来重新插一次
接下来就是使用DiskGenius工具,编辑或者替换EFI分区中的引导文件的配置了
这里说一下,有的黑苹果镜像只有两个分区,一个EFI引导分区一个黑苹果系统的分区,这种的比较适合萌新
还有的作者,制作镜像的时候,会使用多个分区,比如一个EFI分区用来放OC的引导,然后还有个用来专门放四叶草引导的分区,还有个PE的分区,是的就是前面提到的系统急救盘的那种
会放进去很多东西和工具,使用DiskGenius编辑的时候,可能会看到一个U盘好多个分区,可能会有点懵圈,其实真正用到的,也就是一个EFI分区以及一个苹果系统的镜像文件分区
如图

如上图
可以看到是用的一个16G的U盘制作的黑苹果系统安装盘,有一个EFI分区,一个苹果系统的文件,我这里用的是10.15.7的版本,剩下的还有个空闲未分配的分区
这种未分配的分区其实可以手动编辑新建个exFAT的分区用来存放苹果系统需要用的app工具,不过对于萌新来说可能算是附加难度,其实蛮简单的,要勇于去尝试,最坏的结果无非就是搞坏硬件,然后重新购买就可以解决了
总之,继续上面的内容讲,安装U盘制作好之后,接下来要编辑或者修改EFI文件了,看小视频
大概操作过程是,使用DiskGenius工具,给黑苹果U盘的EFI分区分配个盘符,比如视频中的是G盘
使用自带的资源管理器工具,可以直接打开和编辑EFI分区,可以看到,EFI分区有两个文件夹,EFI是默认的OC引导,还有个CloverEFI是用来存放备用的四叶草引导
不过这两个引导我都没用,直接删掉了
然后自己新建了个文件夹,使用的是之前提前准备好的引导文件
重点来了,怎么才能有适合的EFI引导文件
这里给大家提供四种方法,大家可以参考
第一种,认真学习OC引导的各种文档,完全学明白了之后自己搭建一个,不过很少有人选这个方案。
第二种,很多黑苹果镜像制作的作者,在这种打包的镜像的EFI分区中,都会有个适合很多不同机型和配置的config.plist文件,可以选个跟你电脑配置差不多的,替换到OC根目录的文件,不过也很大可能会出现开机卡代码,也是需要修改一下config.plist文件,不过难度和复杂度比第一种会简单许多,但是也是需要下很多功夫学习之后才能看懂和会修改。
第三种,这是最适合萌新的方法,总结成两个字,就是白嫖。
去世界各地的互联网,寻找别人分享的,和你配置差不多甚至完全一样的成品EFI,虽然这个世界硬件很多,但这个世界人也很多,总能找到和你 用的同样配置的,如果运气好他把自己搭配的EFI文件上传到互联网了,那你就可以直接拿来去用别人的方案。
这里给大家简单举例一下,比如用华硕B85的主板或者戴尔 DELL 5577 笔记本做示范
几个网址
Github:https://github.com/
baidu:https://www.baidu.com/
Google:https://www.google.com/
首先说最简单的,就是直接去github.com上,搜索你的电脑主板型号,或者笔记本型号,如图,GITHUB上直接搜B85

如上图,直接搜B85会出来一堆结果,我用的主板是华硕的,英文是ASUS的那个,我就找了个看起来差不多的,就是图上有红心标注的那个
打开后会看到这样

如上图,打开后会看到这样的界面,左版部分上面的是代码文件部分,左边下半部分是介绍部分
右边是各种信息综合部分,比较重要的是途中红框的releases部分
看左边上面代码部分,可以看到有3个比较重要的文件夹,一个是10.15.x/10.15.6的,这个放的应该就是支持10.15系列的黑苹果系统 引导
下面的11.0.x的,放的就是11系列最开始版本的引导了
可能有人会问,为什么没有后面的版本甚至12的版本了,因为人家这个EFI的作者不更新了呗,这个就是第三种方法的缺点部分,可能无法百分百找到完全适合自己的版本的引导。
那么如何下载这个作者提供的EFI引导文件呢?
这里需要看这个作者用的哪种上传分享方式了,如果是代码分享的方式,就直接下载整包代码,如果是打包分享的方式,就是去点releases那里,下载打包好的文件
碰巧的是,上图介绍的这个,两种方式都给分享了,所以第一种方式,就是点上图红框位置的releases,点开后就可以看到这样

接上文,可以看到作者大包分享的EFI包,以及信息,介绍了OC的版本,以及最高支持的黑苹果版本(11.2那个)
下载的地方点红框位置
第二种,代码分享的方式,点code这里,点 Download ZIP,如图

接上文,点红框这里,就是打包下载左边文件列表的文件了,下载完后解压后直接用
github这种方法优点就是直接白嫖别人分享的EFI省了很多事,缺点就是不能完全百分百保证能找到适合自己的配置的,以及想要的版本的引导文件,前面也说了,OC版本问题,以及是否适配你想安装的苹果系统的版本,还有也不能完全确定某个作者做的EFI时候能正常开机,只能一个个下载后去尝试,没办法,总得有点取舍
百度搜索和谷歌搜索道理一样,去各种网站去找自己配置的引导文件,如图

如图,直接在百度搜 DELL 5577 opencore EFI ,出来一大堆结果,剩下的无非就是看哪个能下载,就下载尝试一下咯,优点和缺点同上面的github一样
还记得上面提到的ACPI文件夹中的补丁文件的事情吗,萌新可能很难学会制作,那就直接下载用别人制作好的就行啦~
第四种获取EFI文件的方法,也是高效的方法,这个方法几乎没有缺点
方法就是去各种黑苹果淘宝或者天猫或者拼多多店,有很多远程帮安装黑苹果的,这种开店的几乎各种奇怪的配置都遇到过,一般情况下你不用操太多心,只需要简单的配合店家一下,就可以帮你分区安装好黑苹果系统了,唯一的缺点就是得花钱
是的没错,花钱可以帮你解决人生中的大多数烦恼,如果解决不了就继续加钱,你的烦恼总能在加到一个合适的数值的时候自动消失
这个世界上的大多数事情亦是如此,可能你自己学了一个星期,信心满满的配置好了EFI引导文件,开机安装,然后卡代码报错,整个人都崩溃了
可能就是,去淘宝花了200让店家帮你远程安装,两个小时就解决了
至于这两者比较,一星期的时间和精力,对比200块,不知道哪个更有性价比
当然如果你是为了研究的乐趣,那肯定是自己琢磨有意思
总之,假设你找到或者自己配置出完全适合你的EFI文件了,那么就跟上面的小视频中的操作过程一样,把准备好的EFI直接辅助到U盘的EFI分区
如果你下载出来的直接是BOOT以及OC的文件夹的,那就和我上面小视频一样,自己创建个EFI文件夹,然后把这两个文件夹复制过去
顺便贴一下,视频样机的配置
主板:Asus B85M-G Plus
CPU:Intel(R) Core(TM) i5-4590 CPU @ 3.30GHz
CPU架构是Haswell
内存:威刚的普通DDR3 8G
显卡:核显 Intel HD Graphics 4600
硬盘:镁光的 1100,当初淘宝买的水货
声卡:Realtek ALC887
网卡:Realtek PCIe GbE Family Controller
物理网卡是 Realtek RTL8168/8111 PCI-E Gigabit Ethernet Adapter (PHY: Realtek RTL8111)
键盘鼠标用的是淘宝上30包邮的那种
显示器普通的1080P,数据线是 HDMI
综合所述,是一台比较老的台式机了,第四代英特尔酷睿,B85的芯片组,没有蓝牙,没有无线网卡,没有NVMe,更没有笔记本的那些触摸板电池之类的软硬件
硬件越简单,安装也越简单
视频演示中的安装黑苹果的EFI,就是直接在github上下载的,就是标心号的那个。
但是等我亲自下载安装的时候,还是碰上了两个比较大的问题,一个是有线网卡不能上网,手动更新了个有线网卡的kext就可以了,还有个问题是核显的显存不对,就百度了一个我这个型号CPU的核显的一个OC引导需要改的id,然后就基本一切可以正常使用了。
如果你的EFI引导文件无误,那么接下来就到了安装黑苹果系统的阶段了
关机,或者重启,开机进入到BIOS界面,这里就需要进行黑苹果系统的BIOS设置界面了,通常情况下,也就是开启某些功能,然后再关闭某些功能
一些通用的设置
需要设置为关闭(Disabled)的内容
| 英文 | 中文 |
|---|---|
| Fast Boot | 快速启动 |
| CFG Lock (MSR 0xE2 write protection) | CFG 锁 (MSR 0xE2 写入保护) |
| VT-d | VT-d |
| Intel SGX | Intel SGX |
| CSM | 兼容性支持模块 |
需要设置为启动(Enabled)的内容
启用如下:
| 英文 | 中文 |
|---|---|
| VT-x | VT-x |
| Above 4G decoding | 大于 4G 地址空间解码 |
| Hyper Threading | 处理器超线程 |
| Execute Disable Bit | 执行禁止位 |
| EHCI/XHCI Hand-off | 接手 EHCI/XHCI 控制 |
| OS type: Windows 8.1/10 | 操作系统类型: Windows 8.1/10 |
| Legacy RTC Device | 传统 RTC 设备 |
将操作系统类型设置为 Windows 8.1/10 是因为部分主板在 Other 模式下会将系统认作是 Windows 7 从而禁用 UEFI 的某些功能并开启 CSM.
200 系及以后的主板理论上不存在这个问题.
这里需要着重讲解一下,BIOS中有个蛮重要的设置,CFG Lock,这个选项需要改成关闭,但是很多BIOS设置的时候,找不到这个选项,需要用一些比较难的操作,可以简单理解成提取主板BIOS的rom之后,修改这个rom内容,再把这个rom重新刷入主板,如果是萌新,可能会遇上修改出错导致主板BIOS损坏,如果是功能比较低的主板,不能自己修复BIOS,只能返厂了
但是这个功能不去管它吧,可能会遇上无法安装苹果系统,有的时候有的主板可以安装黑苹果,有的主板不能装,很玄学,这种事情就看人品和命运的安排了吧
总之,把主板BIOS设置正确后,把第一启动项改成黑苹果U盘的EFI分区,如果引导合适不出错,跑代码之后,就可以进入系统安装界面了
进入安装界面后,大概流程是先去磁盘工具,把之前的未格式化的RAW分区抹掉,格式选APFS,然后把系统安装到这个分区中,看视频
看上面小视频,启动到BIOS,把黑苹果的EFI分区设置为第一启动项,启动到苹果系统的安装界面
用磁盘工具,显示所有磁盘,选中未格式化的那个,如果你硬盘太多,建议把多余的硬盘先拔掉,免得格错盘
选择抹掉要安装黑苹果的分区,格式APFS,名字写个英文就行,白苹果默认的名字是Macintosh HD,所以我也写的这个
抹掉后点一下急救
回到安装界面,安装系统到这个盘,耐心等待
如果一切正常,重启几次后就进入设置界面了,基本上能跳过的就跳过,不能跳过的就设置一下,可以参考上面的视频
安装完成后,键盘设置助理,基本就是按一下Z键,按一下?键,完成
改一下系统时区,改完后关机,接下来要去Windows系统那边了
苹果系统安装基本就这一个小时左右,真正耗时间的是准备工作
书接上文,重新进入BIOS设置,把第一启动项改为 Windows Boot Manager ,重启进入Windows
接下来要做的是,用DiskGenius挂载两个EFI分区,把黑苹果安装U盘中的EFI文件夹中的Boot文件夹和OC文件夹,替换和复制到Windows安装盘的那个EFI文件夹,也就是固态盘那个
然后利用DiskGenius工具,手动添加一个固态盘EFI分区中的启动项,并设为第一启动项
修复一下Windows系统的时间bug,然后重启到macOS黑苹果系统那边,再进行一些设置
看视频
看视频操作,先是用DiskGenius给固态和U盘的EFI分区都分配个盘符,比如上视频中,固态盘的挂载后是D盘,黑苹果U盘的是G盘
把黑苹果U盘的EFI分区的EFI文件夹中的OC和BOOT文件夹,复制到固态盘的EFI分区,BOOT文件夹提示替换就替换
Windows系统和macOS双系统一起用会有个时间bug,可以运行工具合集中的WinTimeFix.reg修复
使用DiskGenius工具的UEFI启动项设置工具,新建一个新的启动项,启动文件选固态盘的EFI分区中的OC文件夹中的OpenCore.efi
注意,别选成U盘的EFI分区的这个文件
添加完成后,把这个启动项挪动到最上面,别忘了保存
不出意外的话,保存后,拔掉U盘,重启,什么都不用管,就可以进入到OC引导启动界面了,就可以自由选择系统了
如果完全按本教程来操作的话,这个时候你的主硬盘应该是三个分区,分别是EFI分区(esp),一个NTFS的C盘,还有一个APFS的苹果系统盘
EFI这个分区中应该是有个EFI文件夹,打开EFI文件夹后应该是由3个或者4个文件夹,分别是Boot,Microsoft,OC,以及APPLE
再次重启开机,在OC引导界面,选择macOS系统,还有一些其他需要修改的设置,比如第一件事就是要让系统联网,如果你下载的EFI引导里面,没有网卡驱动,就需要手动下载驱动手动添加了
还有就是比如修改鼠标中键滚轮滚动方式等等,还要手动去终端,输入代码启用macOS安装应用允许任何来源
操作看视频,代码看这里
启用macOS安装应用允许任何来源
sudo spctl --master-disable
还有一些其他的代码,如果需要用到了就用
重建缓存
sudo kextcache -i /查看磁盘分区表
diskutil list挂载固态硬盘EFI分区,后面的硬盘名称根据自己的设置
sudo diskutil mount disk0s1挂载U盘EFI分区
sudo diskutil mount disk2s1打开Finder,注意后面有个.
open .打开 S\L\E目录
苹果系统下存储驱动的文件夹路径,即:/System/Library/Extensions
依次点击 前往–前往文件夹–粘贴路径–点击前往
/System/Library/Extensions取消4位数密码限制
pwpolicy -clearaccountpolicies查看睡眠时间和唤醒时间
sysctl -a |grep sleeptimesysctl -a |grep waketime查看最近一天睡眠唤醒原因
log show --last 1d | grep "Wake reason"pmset -g log | grep -Ei 'wake.*due'显示除了苹果之外的驱动加载:
kextstat | grep -v "com.apple"查看加载的非官方驱动:
kextstat | grep -v "com.apple" | grep -v "Energy"时间同步
sudo ntpdate -u time.apple.com到了这一步,基本双系统安装的过程就结束了,如果一切正常,现在已经可以勉强使用双系统了
不过到这里,才算过了一半了,后面使用的时候,可能还会遇到各种错误,声卡没声音或者声音小,又或者需要更换三码或者五码什么的,后续更新优化什么的,待机后无法唤醒之类的
没办法,遇到什么错误就想办法修复什么错误了,各种百度各种谷歌各种泡论坛,没其他好办法,除了花钱找别人
所以,是不是突然觉得白苹果有性价比了
不过还是有一些其他东西,可以分享一下下
比如一些很常见的,销量很多的设备,不管是台式机,组装机,笔记本,总是能很简单的找到一摸一样设备的EFI,并且更新的很快
又或者一些算是准系统的设备,比如英特尔的 Nuc 8,用来安装黑苹果很合适,并且用的人也不少,分享OC引导EFI的也就特别特别多了,你总能找到NUC 8的各种版本以及最新版本的OC引导。
还有一些各种稀奇古怪的方法去安装或者体验苹果系统的方法,比如VMware虚拟机,又或者PVE安装,又或者bilibili上,有个叫聪聪的up主,自己制作的一个安装黑苹果的工具,又或者PearBIOS之类的工具(这个比较危险,萌新慎用)
不过说来说去,要么就是虚拟机方案的安装,要么就是帮你自动设置好EFI的安装,怎么都逃不过这两种总方案。
然后就是,上面整个教程介绍的方法,是正常的原版苹果系统镜像刻盘安装,还有另外一种安装的方式,就是恢复版的安装,有点像当初的Ghost的方法安装Windows系统的方式
恢复版的一般都是开淘宝店的为了节约时间才会用,一般喜欢研究的很少用这种方法
大概是借助Paragon Hard Disk Manager这工具,直接把准备好的分区文件备份,恢复到新的分区,有兴趣的可以自己搜索看看
顺便补充一个,如果不想使用UEFI的方式安装Windows,就想用最原始的传统模式和MBR方式安装Windows系统,WinNTSetup这里是这样的
安装来源还是挂载的iso镜像中的sources文件夹,引导驱动器和安装驱动器,全都是选想要安装系统的那个分区

其实,现在很多地方可以用很神奇的方式帮你用稍低的价格用上白苹果
比如拼多多的百亿补贴,买个Macmini,价格打的蛮离谱
又或者去咸鱼上买二手,甚至咸鱼上有个很神奇的设备,俗称无头版的MacBook,就是把苹果笔记本的电脑屏幕部分拆下来,把机身的部分单独卖,如图

好了,这篇教程差不多到这里就结束了,黑苹果系统安装本质就是折腾和学习的过程,如果只是对电脑研究感兴趣,可以认真学学。
如果只是想快速省心体验下苹果系统,可以用虚拟机,或者搞个Nuc 8之类的,很容易就可以安装好。
如果是需要长期稳定的使用苹果系统工作的,推荐直接用白苹果,Macmini和这种无头版的MacBook都挺有性价比。
这里下面的的内容,属于后期加播的内容
假如说,你的主板不支持UEFI引导,只支持传统模式,那么建议你买套新设备
还有就是如果你的主板改成了UEFI启动,但是之前的系统盘用的是传统+MBR的方式,那么首先建议的是备份数据,格盘,全部重装
如果重装的代价太大,那么应该还有一种更麻烦的方式,就是用傲梅分区助手工具,直接把硬盘转成GPT,然后压缩出空间来,手动创建个EFI分区,然后再做一个EFI引导恢复
不过工作量挺大的,过些日子会出个单独的视频教学
还有就是,如果你已经有个Window系统了,并且是UEFI+GPT的,是可以不用格盘重装的,只需要借助磁盘工具,压缩出一个空闲空间就可以了,看下面的视频,录的不清楚,凑合看吧
视频中的操作如下
首先,可以看到系统是装在一个120G的固态上,打开DiskGenius可以看到硬盘分区状态,一个120G的硬盘,分成了两个分区,一个EFI分区,另一个是NTFS的C盘
在桌面图标 此电脑 上右键,选择管理,再点开 磁盘管理
视频中下面的那个硬盘,就是现在演示用的
在后面C盘上右键,选择 压缩卷
视频中的这个盘可以压缩出60G的空间来,勉强算是够用了
然后把压缩出来的这部分未分配空间,右键,新建简单卷,不要分配驱动号,不要分配盘符,确定
好了,就可以在这个60G的空间上安装黑苹果了,具体操作看上面的教程
还有就是,如果你的硬盘不够大,空间不够了
那么建议你再买个固态盘,就像上面介绍压缩空间的这个,视频中就是用的一个240G的固态,专门安装黑苹果,还有个120G的,用来安装和演示的Windows的盘。
如果使用全新的固态盘安装苹果,那么不需要任何的分区操作,不需要手动分EFI分区,也不要手动创建这种不分配驱动号不格式化的RAW分区
只需要把硬盘转换成GPT的,然后完全空闲就行,可以在苹果系统安装的那个磁盘工具界面,直接把这个固态盘抹掉就可以了
安装黑苹果是一件很玄学的事情,比如我曾经遇到过的,同一个电脑,同一个系统镜像,同一个OC引导EFI,什么都没改动过。
这个引导在刚下载的时候可以安装黑苹果,结果过了三个月之后,就跑代码卡住了,期间什么硬件都没动过,配置文件也是完全没修改过。
是不是挺玄学的,所以,做好抗击打的准备吧。
祝大家玩的开心。
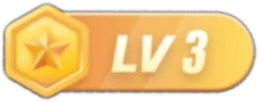
![[Android 分享] 小黄鸟HttpCanary抓包 5个版本 都是解锁版 + 证书安装教程。-白帽子黑客在线学习与交流社区民间安全](http://www.4x45.com/wp-content/uploads/2023/08/image-27-278x300.png)







暂无评论内容